Small hard drives like the Seagate’s 2TB backup Slim or Western Digital’s 2TB Elements are useful quality devices, but they suffer from one fatal flaw: they are hard drives, and all hard drives fail over time without exception. It’s not a matter of if but when. Tragically, when it happens, you may not even know it.
It didn’t quite register for me when my 2TB Seagate started to fail. The drive seemed fine; it was useable and my images on it were, in fact, accessible. While the drive disconnected more than it should, the frequency of disconnects did not seem concerning. “Perhaps it was due to a bad cable?” I thought. Maybe I was just jostling the cable more than I should; or maybe the cable just wasn’t seating well after many uses.
The problem was infrequent and intermittent. Replacing the cable seemed to address most, but not all, of the disconnects. Now while traveling, I sometimes moved or bumped the laptop and/or drive, so perhaps this was to be expected. Experientially, disconnects seemed to be happening less. I thought I was ok, but then, as in bad horror movie, the zombie struck. I did not know it was there, but it was lurking, transforming into more of a monster every time I used the drive.
Though the drive had more than 50% of storage space available, I decided to move my data to a larger, faster model. I needed to edit 4K video and my little 2TB Seagate just wasn’t going to be fast enough or have enough space. I settled on a fast and reliable G-Technology 6-TB drive capable of read/write speeds of over 220mb/s (easily twice as fast as my small Seagate). The G-Technology was going to be my new “main” drive.
I was in the process of moving images I captured at Yosemite when some of the photos did not copy. No worries… just a few images in the grand scheme of things. Maybe something got corrupted during the copy? Maybe try again?
I did so without success. I then tried moving images from a sunset at Oregon’s Cannon Beach. No, those failed too. Several other directories, all at once, became problematic. I was a zombie’s dinner…The drive was dead…or rather, undead; it was there, but it was gone.
Now you’re probably thinking, “I sure hope you had a backup.” I had two, actually, or so I thought. First, I had a 4TB drive I would regularly move images to. It was a drive on another computer on the network and getting images to it was manual, slow, and cumbersome, as transport happened over wifi (this was part of the reason I wanted a directly attached, large capacity drive like the G-Technology).
My other line of defense was Backblaze, an inexpensive way to continually (and automatically) upload images to the cloud. The only downside is you have to connect external drives once a month, or they will be removed from your Backblaze backup. I have a pile of drives, and unfortunately, as I was coming off the road and moving back into our home, I neglected to plug this particular drive into the computer. BackBlaze no longer had a copy. The 4 TB drive had some of the images from manual copies I was performing but not all of them.
You have options when hard drives fail. The first thing that comes to mind is data recovery services. The way these work is to package your drive up, send it out to a reputable, experienced facility with a clean room, and wait to find out how much you will pay. You can expect to spend somewhere between $400-$2000, depending on the amount of effort necessary to recover your data. $400-$600 is typical.
The other option you have is to utilize an application to recover the data. This is an attractive option, as you can try it at home, and it is relatively inexpensive. It will only work, however, if your drive still mounts. You’re dead if your drive is unusable. But in my case, my drive was undead; it was readable, and it did show up on my desktop. I could even see its directories, just not load anything from them! Zombie, thank goodness!
After some research, I settled on Disk Drill, as it had one very attractive feature: the ability to create a byte-level drive image that you then perform a backup on. Most other applications out there will attempt to perform a low-level read on the drive, which is great… unless your drive is susceptible to disconnecting randomly. If this happens, you basically have to start all over again from zero anytime the drive goes offline.
Disk Drill, on the other hand, can create an appendable drive image. If image creation fails (let’s say your drive connection drops), you can just start where you left off and append to the drive image you were working on. Another very attractive thing about Disk Drill is that it is free to try and is available for both Mac and Windows. To perform data recovery, you’ll want to upgrade to the pro version at $89, but at least you don’t have to spend the money unless you know there is data to recover. Quick note here for full disclosure: I was so impressed with Disk Drill, I reached out to the company, who agreed to provide a pro license for this review.
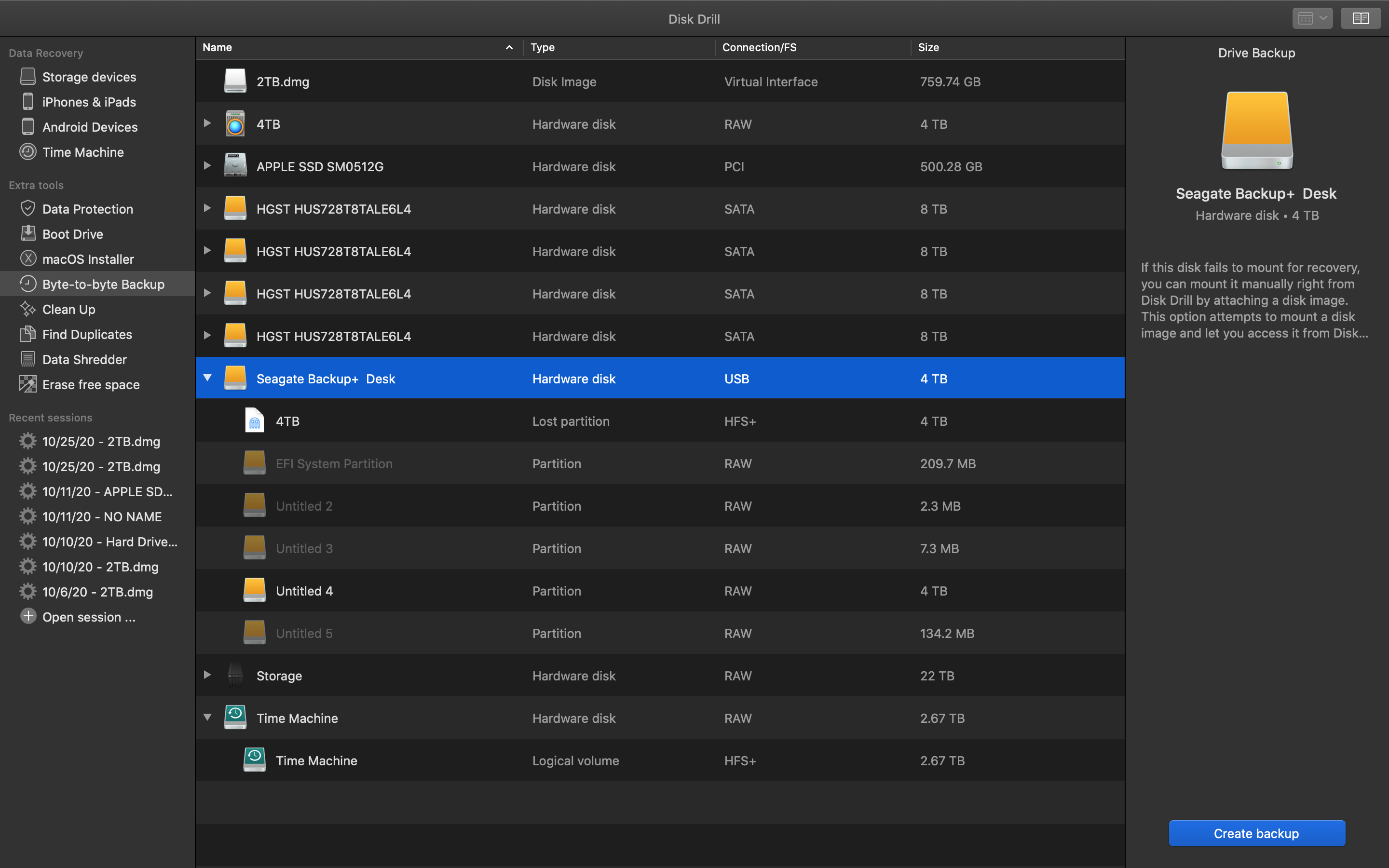
Disk Drill 4 can create byte-level backups for data recovery
What’s really great is you don’t have to wait until the full drive image is created before recovering data. I’ve been using Disk Drill and am about 37% through the data backup. I wanted to see what, if anything, it was able to recover. So I paused the recovery, loaded up the created drive image, and ran Disk Drill’s recovery processes. I was beyond pleased when I saw what I could recover. Take a look below at the long list of images it found:
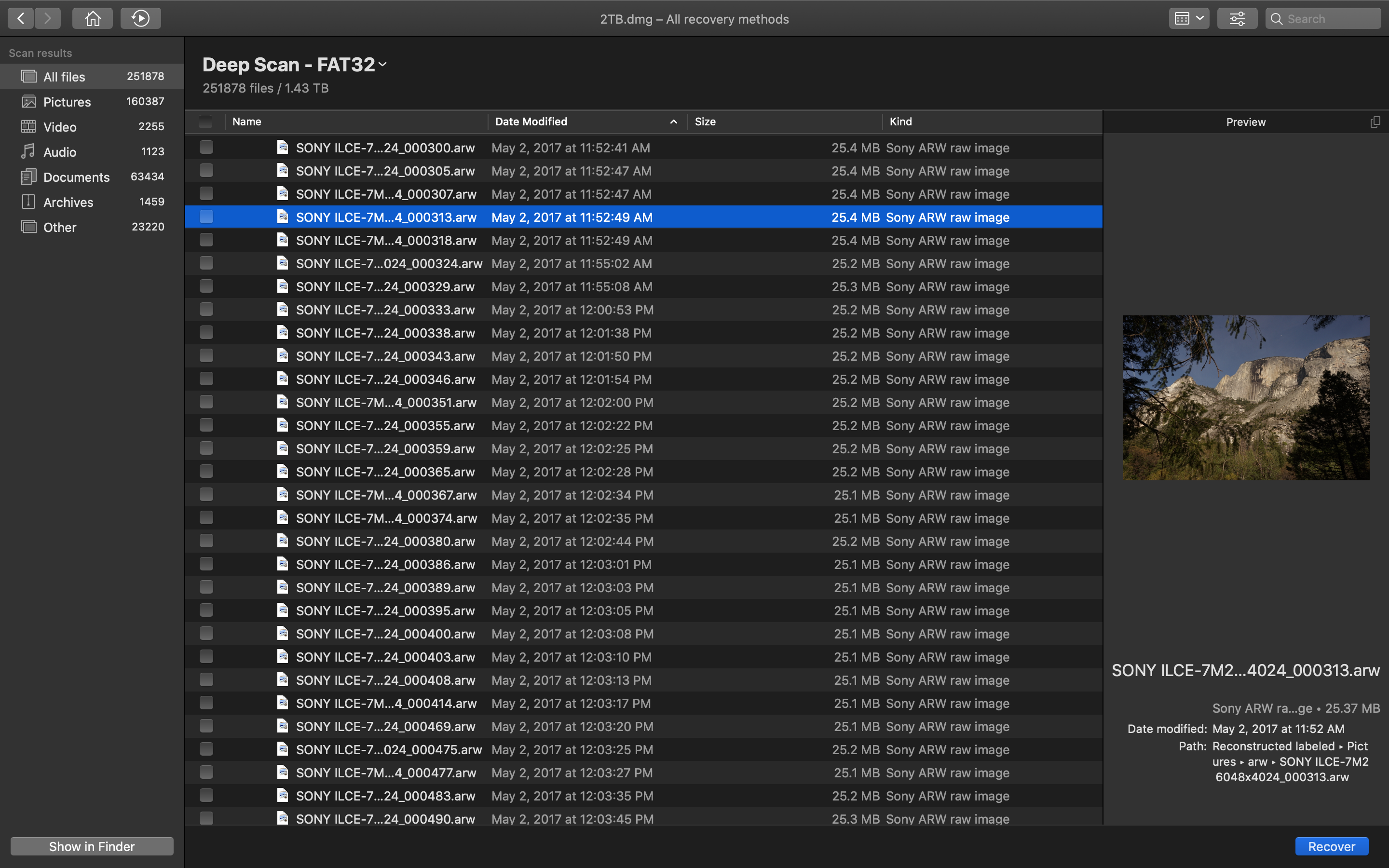
Disk Drill is able to successfully recover images from a bad drive
Note the preview pane on the right showing the recoverable image. I retrieved several images and was able to copy them to the folder used by my Lightroom catalog. I was even able edit the images and export tiff files. One thing to note here: not all these images were images I needed. Disk Drill even found images I had already copied off in the past and that had been intentionally deleted on the drive. While I already had those images, it’s good to know Disk Drill could recover deleted data if needed.
Recovery can take some time depending on how functional your drive is. It’s also completely possible you won’t be able to recover anything. On the plus side, as I mentioned, you can see what is recoverable using the free version. If you’re happy, pick up the Pro version for $89, and call yourself lucky. If not, you’ll be sending your drive off to data recovery and hoping you don’t have to send every dollar in your bank account along with it.
Another thing to keep in mind: DiskDrill isn’t limited to working with failing drives; it can also recover data from SD cards (ever format a card by accident?) or deleted files on your computer (after a format or after you’ve cleared your Trash Bin, for example).
It’s great to have been able to recover data, but it’s much, much, better to have a reliable storage solution and backup plan. Depending on manually copying data over to a large drive is just a bad plan. We all get busy and make excuses; manual backups are a no-go. Don’t do it, unless you are doing so to create a full copy of a drive to send to another location (it’s good to have a copy at a relative’s house just in case you have a theft or fire at your home).
BackBlaze is a fantastic service I highly recommend… but only if you have sufficient bandwidth and remember to connect your external drives. I had limited cellular bandwidth in many of the places I traveled in the last few years. Also, the limited physical space of living in an RV on the road did not allow me to keep a laptop open and running day after day. It was just impossible to continually upload data. I had about 85% of my images backed up at any one time, but I was constantly behind, as I was shooting faster than my connection allowed me to upload data. Also, as I mentioned, I did not plug in my failing drive. Again, I do believe cloud storage is essential. But relying on uploads alone is not advisable.
The plan moving forward is multiple redundancies. I currently have under 6TB of images. I’m going to keep my G-Technology Drive as a local backup until I exceed its capacity, at which point I will move to a larger drive. In addition, I’m going to utilize an OWC ThunderBay 4 Raid 5 Array (review coming soon) to store my images. A Raid array offers both speed and redundancy; using four Raided 8TB drives working in concert, I’m able to achieve SSD speeds while having 24TB of storage with the ability to keep working if one drive fails.
Right now, my Thunderbay 4 is up and running. I have full local copies as well as data up in the cloud. I’m optimistic about being able retrieve most, if not all, of my data using Disk Drill (so long as my zombie drive remains undead and not fully dead). I’ll report back once recovery is complete, but I do expect it to take some time.
In the meantime, is your backup solution adequate? Have you lost a drive? If so, what did you do? Drop me a line in the comments. One last thing… backup your data; don’t get bit!
WHAT IS IT?
Reduced to its essence, the Lacie DJI CoPilot is a 2TB battery-operated drive with an SD reader. This may sound unimpressive, as SD card/drive combos have been attempted in the past. Yet Lacie, in partnership with DJI, didn’t just create a backup drive but rather a complete solution for creatives on the go. Let me explain what this means and how the CoPilot solved one of my major workflow issues as a photographer.
Lacie calls the CoPilot a BOSS (Backup On-Set Solution), as it can copy data from multiple sources without a laptop. The words “without a laptop” are key. You can plug in your camera or drone, hit a button, and pull off the media. SD card, no problem. Micro SD, no problem. Lacie even provides a micro SD to SD adapter right in the box.
Second, and here’s where the CoPilot distinguishes itself from other SD reader drives, you can connect the drive to your phone or tablet to review your content using the CoPilot App (Lacie provides Lightning as well as mini- and micro-usb cables in the box).
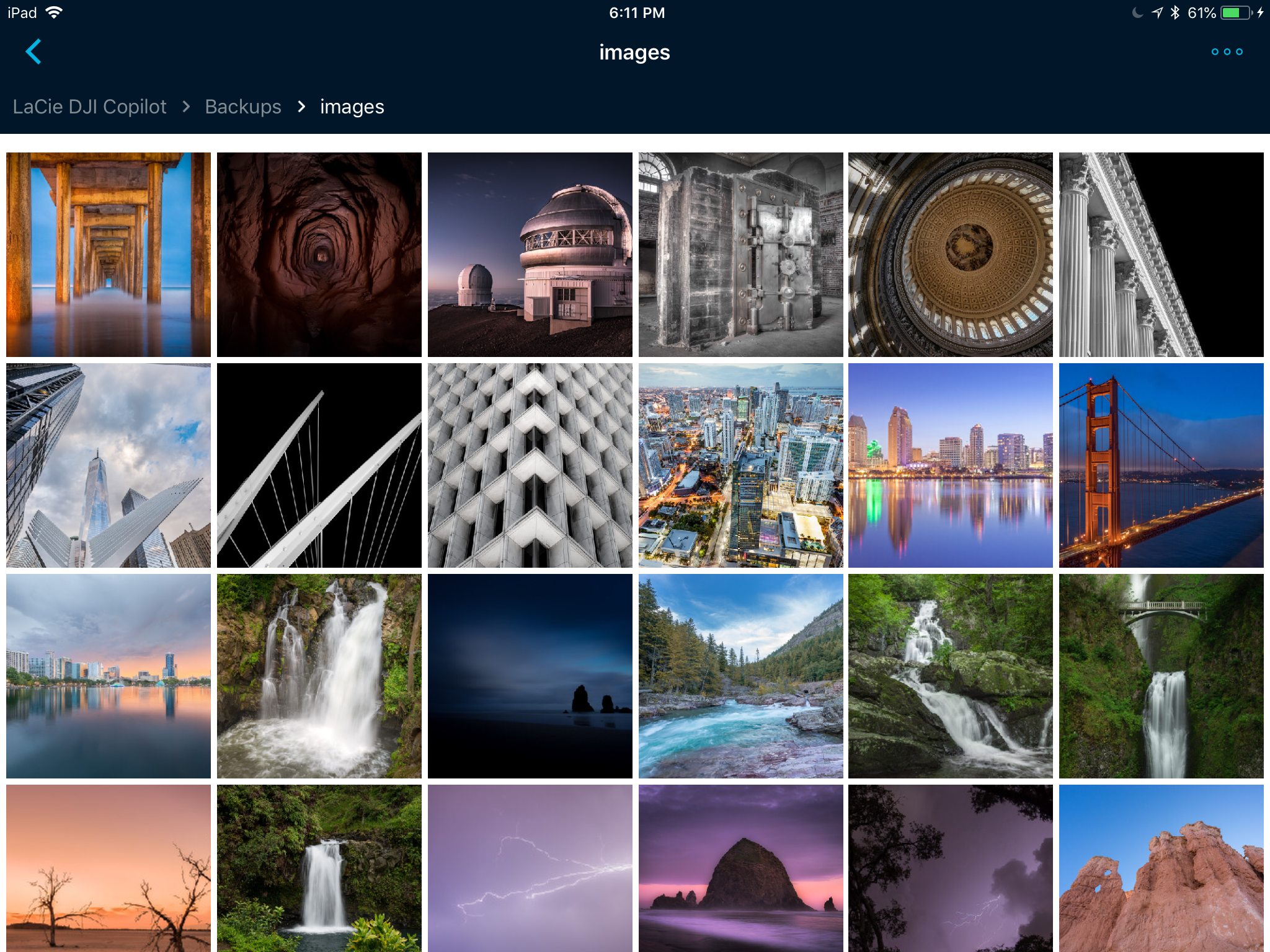
Viewing images on the CoPilot App
Also, and critically for me, you can use the CoPilot to directly import images into Lightroom Mobile on an iPad. This is huge as in the past, I would have go through the following steps to get images into Lightroom mobile:
This was a highly time-consuming process that tied up the iPad during import (heaven forbid there was a hiccup that required going back to square one) and was a major pain point for me while traveling in Hawaii for two weeks. I was jumping from island to island, shooting every day, and needing to review/upload images while on the go. Also, I was already carrying multiple cameras, lenses, and tripods, a DJI Mavic Pro, two iPads, and going through airport security a couple of times a week. I didn’t want or need the extra weight of a laptop.
With the CoPilot, I can now copy the SD card onto the drive, plug in my iPad, and directly import the images into Lightroom Mobile without having to go through the camera roll first. The process is faster and also frees me from having to store all the images on my iPad. I can just pull off the photos I want to edit and have Lightroom Mobile sync them back through the cloud to my laptop. The rest can later be copied directly from the drive to my laptop’s Lightroom catalog.
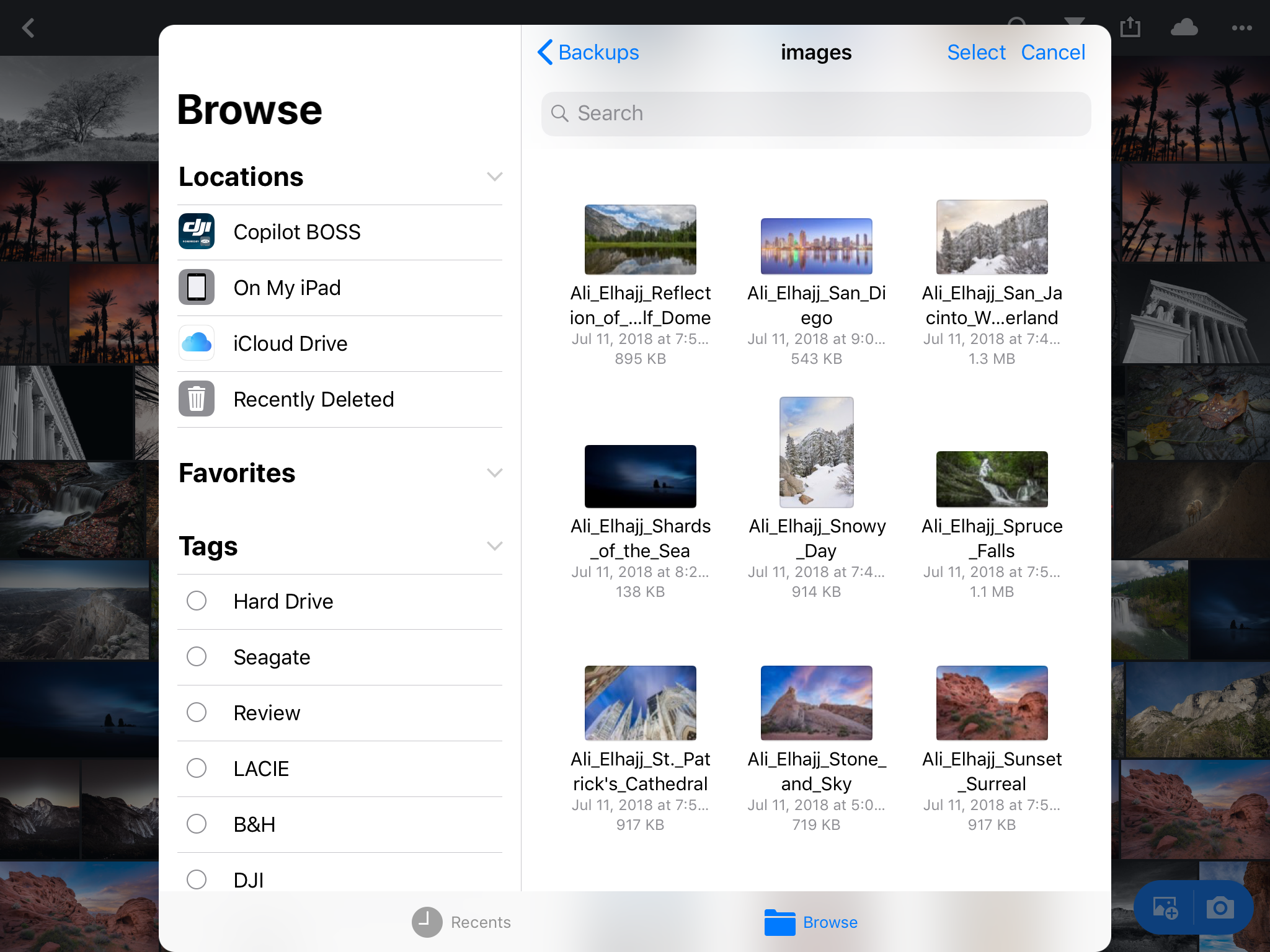
Importing directly from the CoPilot to Lightroom Mobile
This is exactly what I did when I took the drive with me while sailing the Alaskan Inside Passage.

Editing Hawaii photos while traveling the Alaskan Inside Passage
Another advantage of using the CoPilot is reducing import time into Lightroom CC Classic. Reading from a drive is a lot faster than reading from an SD card. You can argue that I still spend the time reading the card. However, it’s not a big deal to drop the card in the drive, walk away, and come back after the copy has completed compared to waiting for a full Lightroom import from an SD card.
DESIGN
If I had to describe the CoPilot in one sentence, I would say it is a ruggedized drive that’s thicker than your typical backup disk.
The CoPilot is a drive designed to be on the go, and it shows. Weighing 1.18lbs and measuring 5.35” long x 4.37” wide x 1.41” high, it is shock- and drop-resistant with a rubberized outer layer. Though it has some heft to it, it doesn’t feel heavy.
The status screen on the top of the CoPilot is a nice touch that allows for monitoring of transfer status, remaining drive capacity, and battery level. A single click while the drive is off, for example, will give you a readout on capacity and battery level.

The screen tells you what the drive is doing at all times.
The back of the drive houses the interfaces, including the power plug, SD card reader, and plugs for USB-A and USB-C. Lacie included a removable rear cover, allowing for all the interfaces to be hidden and protected while in transit.

USING IT
Using the CoPilot is simple. Insert your card or plug in your device; then click the one and only button on top of the drive. From there, a short button press tells the CoPilot to copy the images, while a long press cancels the import.
As the drive copies, its screen alternates between copy status and remaining battery; I wish the two datapoints were on the same screen. I also found it a bit confusing at first to see the DJI logo appear after telling the CoPilot to start the copy process. I’m used to seeing logos on boot and thought perhaps the drive was restarting.
Yes, these are minor issues, but addressing them would reduce the user-interface friction and make the drive easier to use.
From an interface perspective, Lacie included everything you need in the box. The CoPilot is a USB-C drive, but Lacie included a USB-C to USB-A adapter. There are also Lightning and USB cables, a micro SD to SD adapter, and a wall charger with plugs for various countries. You don’t need to buy anything else to use the CoPilot. Lacie even includes a one-month subscription to Adobe’s Creative Cloud and three years of data recovery services.

SHOULD YOU BUY IT
After using the drive for some time, I’ve come to want it in my bag whenever I’m in the field and have taken it with me all the way up to the Arctic Circle. If you travel at all without a laptop or have a heavy shooting load, I would put the CoPilot high on your list. At $349, it is outside the realm of an impulse buy, but it’s well worth it.
The CoPilot fulfills its design promise. It’s well-implemented and supported, solves a major workflow issue for traveling photographers, and is very easy to use. Drone pilots and cinematographers will also find it useful, as it allows for media to backed up on-set or in the field.
If you don’t do much travel or on-set work, the CoPilot may be less appealing, but the time saved at import may be worth it.
Have a question? Ask it in the comments, and I’ll get back to you.
WHERE TO BUY
B&H – $349
FULL DISCLOSURE
While Lacie provided a drive for review purposes, the evaluation of the drive and statements made about it are mine and mine alone.
The Mindshift Exposure is a sub-$200 “storm-resistant” shoulder sling bag for DSLR and Mirrorless Systems aimed at the active photographer.
Boasting of DWR water-repellent fabric, a tarpaulin bottom, sailcloth panels, and storm flaps, the Exposure is not your average, everyday bag. It’s meant to be outside weathering the elements, doing hero-bag work. At the same time, it can also hold a 13″ or 15″ laptop (depending on whether you go with the Exposure 13 or 15), a tablet, and all the gear you expect from your typical messenger bag like pens, cables, keys, and so-on. It even has a luggage handle pass-through, allowing it to be connected to carry-on luggage.

Mindshift Exposure 15 at Zion National Park
I wanted to know how good of a bag the Mindshift Exposure is, so I tested it for over a week in Zion National Park, Antelope Canyon, Horseshoe Bend, and Sedona, AZ. I used as my primary bag, tasked it with carrying all my gear for days on end, and gave it every job I normally assign to a backpack, including one I find of particular value: not killing me as I scrambled up steep climbs and narrow trails. Before we get to all that, though, let’s start with a little bit about the bag’s design.
Features and Design
The Exposure comes in two flavors: Exposure 13 and Exposure 15. As I mentioned earlier, the 13 can hold a 13″ laptop while the 15 is designed for a 15″.
In terms of capacity, the Exposure 13 is designed for:
The Exposure 15 is designed for:
The walls comprising the camera and laptop compartments are thick and well-padded. Every zipper and loop feels designed to take a beating. I appreciated the external flaps protecting the camera compartment from rain. Like the rest of the bag, they have a strength to them and are not a mere marketing gimmick. The Exposure does come with a rain cover for when you need to hunker down.
Also included with the bag are tripod straps, allowing you to attach a travel tripod to the bottom, and a removable cross-body stabilization strap that keeps the bag close to you as you move about outdoors.
I liked the shoulder adjustment strap. It is a dream to work with. There’s no fiddling with stretching out a loop inside a another loop against a piece of metal to adjust the length. All you have to do to adjust the shoulder strap is flip the adjustment buckle up, move the strap, then flip the buckle down to lock it in place. The metal hardware, by the way, is anodized and thus resistant to corrosion, a nice feature if your straps are constantly in mud or puddles.

Close-up of the shoulder strap adjustment. The strap length is adjusted by flipping the buckle up, adjusting the length, then flipping the buckle back down
Another nice feature is that the bag is compatible with the Peak Design Capture Clip and the SpiderLight Camera Holster. This will allow you quick access to your camera while on the move, and I like that Mindshift included this in the design.
Beyond the notable features are some standard ones, like a mesh water bottle holder that holds most 1 liter bottles and moveable camera compartment dividers to keep your your gear from banging around during transport.
In the Real World: Zion
The two shots below show my load-out at Zion. I carried along my trusty Sony A7II, Zeiss 16-35 f/4, Zeiss 24-70 f/4, small first-aid kit, Vello wireless intervalometer, water bottle, walkie-talkie, Garmin etrex GPS, and my Induro travel tripod.



Tripod attached to the bottom of the bag. The straps have a quick-release, allowing the tripod to be easily accessed.
The bag handled the day pretty well on flat trails, steep trails, and in areas where it would be subjected to water. The one thing I was worried about was how well my shoulders would hold up with a single shoulder strap as compared to the weight balancing I’d get from a backpack. The cross-body stabilizer strap did a very good, if not exceptional, job of weight distribution and kept the strap from digging into my shoulder. On flat and medium slopes, the bag was excellent. It was well-balanced, and the stabilizer strap kept the bag close to me. I never felt like I had to reign the bag in as I turned my body.

A look down the steep slope of Zion’s Hidden Canyon trail. Check out the portion of the trail on the top right of the image just around the corner from where I was standing.
The first “real” test was Zion’s Hidden Canyon trail, which goes up 850 feet in about one mile. I made the stabilizer strap work, and I have to say it exceeded my expectations. It was more than capable while heavily loaded in a difficult environment. I really didn’t expect much here, but I was surprised.
The next test was water resistance. I didn’t go mad here and jump into The Narrows with it, but I did take it to Zion’s Weeping Rock and let it get a bit of time under water. Water is definitely not a big deal. The fabric easily handled running water with no issues.
In the Real World: Antelope and Horseshoe Bend
Days 2 and 3 with the Exposure were spent running around Page, Arizona shooting at Upper Antelope and Horseshoe Bend.
The load-out:

Sony A7II with Zeiss 16-35 f/4 and A6000 with Zeiss 24-70 f/4
Man, was I glad to have both a wireless and an IR trigger that day! There’s nothing like showing up at Upper Antelope and finding out the cable on your trigger is no longer working. Have a backup!
Ok, back to the bag. I used the Exposure to tote all my gear while in the 4×4 at Antelope and go on the short walk/hike to the Horseshoe Bend observation point. The bag was a pleasure to use. This was its sweet spot: outdoor/adventure work in short- to medium-duration outings. It was fantastic, because it’s a lot smaller than a backpack and has a significantly lower profile. It’s sleek and stays close to your body. You can run with it if need be. It’ll bounce a little, but I found that to be minimal, especially compared to a typical shoulder bag.
I have to say this was an easier outing compared to Zion and significantly easier than what was to come at Sedona.

Shooting Horseshoe Bend
In the Real World: Climbing Sedona’s Bell Rock
Your everyday messenger bag would be a hazard at Bell Rock, as it would be constantly shifting from side to side. Bell Rock is not Zion’s Angel’s Landing, but it does have some steep drop-offs and can be deadly if you’re not careful. It is definitely where you would typically use a backpack, but the Exposure 15 is what I took with me for the scramble up.
I used my typical load out here: Sony A7II, Zeiss 16-35 f/4, and Zeiss 24-70 f/4. The bag handled the terrain very well. It never shifted or affected my center of balance. It did what it needed to do: stayed out of my way as I climbed and gave me quick access to my gear when I stopped to shoot.

Climbing up Bell Rock is a lot of fun, but you do need to keep your eyes on where your feet are going.

You can’t beat the views on the way up.
Field Notes
The following are a few notes I collected as I used the bag. They’re good things to keep in mind if you’re considering the Exposure:
Overall thoughts
Mindshift has made a great bag. The Exposure is small, light, and remarkably stable, even when used on hikes or climbs. Its sweet spot is short- to medium-range hikes. Keep in mind you’ll have a limited amount of water with you when using the Exposure. It’s not designed to be an all-day hiking bag but rather a versatile shoulder bag for outdoor work. If that’s what you’re looking for, get the Exposure. It will serve you well.
Where to buy:
p.s. Here’s quick shot of Antelope. I’ll be getting more images up on Instagram in next few days.
https://www.instagram.com/p/BhzlrfyAGYq/?taken-by=elhajj33
Every once in a while a camera comes along that draws a line in the sand, redefines a segment, and marks a milestone in photography. The first from-the-ground-up dSLR, the Nikon D1, was such a camera. Canon’s consumer-level digital Rebel was such a camera as was Canon’s 5DMKII with its breakthrough video performance. Cameras like this don’t come along everyday, but when they do they mark a fundamental shift and a category maturity for a manufacturer.
Aimed at Sports and wedding photographers, the A9 is positioned to be a camera long-remembered by photographers as a defining moment for Sony and mirrorless cameras. The list of specs is impressive:
And that’s not all, the A9 has a silent electronic shutter, a highly performant autofocus system capable of 60 autofocus calculations per second, and every Sony fanboy’s favorite spec: 20 frames per second with no viewfinder blackout- making it faster than Canon’s 1Dx and Nikon’s D5.
Yet specs, however impressive they are, don’t make a camera. I’ve had the chance to spend a good amount of time with the A9 and what follows are my impressions of using it day-in and day-out.
Dials and Controls
New Dial & Dial Lock
The first thing you’ll notice about the A9 is the addition of a two stacked dials on the left dedicated to burst mode and focus. This is a nice addition as it saves having to go through the fn options to set the burst and autofocus settings. Both dials have a button lock you have to depress in order to change their settings. The design works well, but I wish there was a more elegant way of locking the dials as I found the press-to-turn process a bit cumbersome. It’s not that the implementation doesn’t work, it’s that it’s difficult to unlock and change settings without taking your eye off the viewfinder. This is especially true of the AF selector which has a tiny push-button unlock mechanism.

Top view of the Sony A9 showing the newly added left dials for Autofocus and Burst mode.
AF ON and AEL Buttons
If there is one button I was happy to see it would be: AF ON. Sure you can customize buttons on the A7 cameras to use rear AF, but you shouldn’t have to do that as it takes away from the camera’s customizability.
I personally have no use for the AEL button as I photograph everything on manual, but it is a good addition nonetheless and signals a new focus (no pun intended) on ergonomics from Sony.
While I liked the AF and AEL buttons, I did think they could have been more pronounced. I felt they were a bit too small, and inset, and not as easy to depress or tactilely locate while looking through the viewfinder as they could be. I also felt the AF ON button was a bit too close in proximity and tactile feel to the video recording button (I recorded a couple of nice videos when I thought I was focusing. I also sadly managed to end a video I was recording when I thought I was focusing) I hope Sony moves the recording button in future iterations and makes the AF button tactilely distinct.
Focus Joystick
The A9 has a joystick dedicated to setting the focus point. This is a fantastic addition! The joystick is exactly where it needs to be and its feel is perfect. The combination of AF ON and the focus joystick make for a much more streamlined shooting experience as you don’t have to move your fingers to all corners of the camera to set and achieve focus. It’s awesome not to have to hit the center dial button to move the autofocus point about as you do with the A7 line.

Back view of the Sony A9 showing the newly added AF-ON and AEL buttons and the focus point joystick
Usability
The Silent Shutter
The first configuration change I made with the A9 was disabling the AF beep as I hate hate hate having to hear a sound everytime the camera achieves focus. Easy enough: go into the camera settings and turn off notifications. With the “beep” disabled, I went to shoot, focused, depressed the shutter and….nothing. The viewfinder didn’t blackout and I didn’t hear the shutter fire. I had to stop and check to see if the camera actually took a photo. That moment was a revelation! You mean I never ever have to stop looking at my subject and, if I want it, I never have to hear a shutter? That’s just plain awesome. By the way, there’s a visual cue in the viewfinder indicating a frame was captured. It’s easy to miss the first time you use the camera, but you quickly know to look for it. Incidentally, you can enable a shutter audio sound if you want.
Menus
Sony’s menus have historically been a sore point for anyone switching from Canon or Nikon. Sony cameras offer a lot of configurability, but their menus to date been anything but intuitive. The A9’s menu remedies this by including a custom “My Menu” allowing you to add settings or functions you typically utilize. This means you no longer have to hunt for the “format” menu item to clear your cards.
The Battery and Grip
I own no fewer than 5 batteries for my A7II and I always make sure they are charged before serious outings. The batteries are small and I have to be cognizant of how much charge I have left. For example, I always make sure I have a fresh battery to go just before sunset or sunrise shoots as the last thing I want is to miss a shot because I have to fiddle with the battery.
Fortunately, the A9’s battery is a significant step up in size and capacity from the A7 series’ W battery. Also, Sony significantly reduced the A9’s power consumption compared to the A7RII.
The A7RII, for example, has a CIPA rating of 290 shots while the A9 clocks in at 480. This is still significantly shorter than a 5DMKIV‘s impressive 900 images per battery through the viewfinder- though it should be noted that the 5DMKIV’s battery clocks in at 300 images using LiveView while the A9 can yield 650 images per CIPA standards.
One result of the larger battery is a wider grip. I like the slightly larger form factor, but I’m sure there are those who disagree. This is largely a matter of preference. Either way, the A9 remains significantly smaller than its Canon or Nikon counterparts.
Viewfinder, Autofocus & Burst Mode
I don’t care if you shoot sloths or plain ‘ol concrete drying exclusively for your day job, nothing puts a smile on a photographer’s face like burst mode- and 20 frames per second sure does the trick! It’s a blast hitting that shutter button, daring the A9’s buffer, and letting the camera fly.
The A9’s autofocus performance is impressive and the camera is, as Sony promises, stable throughout- what this means is I didn’t get it to lock up on me. Also, having no blackout in the viewfinder is fantastic as I mentioned previously. It’s a nice-to-have when shooting slower action, but it’s a godsend when you’re trying to nail a composition during fast-action sequences.
I put the AF through its paces in three tests using a challenging subject: a hyperactive 9yr old cycling down a hill towards the camera (aka Jonah, my son). I executed 3 separate tests using the A9 coupled to a Zeiss 24-70 f/4 lens. The camera was set to AF-C and Lock-on AF: Flexible spot Medium. Two of the tests were down the same hill while the 3rd was performed in an area with tree cover and spotty light in an attempt to challenge the AF system. 20 images from each sequence were placed in the galleries below. Incidentally, I set the lens aperture to f/4 to ensure the resultant focus wasn’t due to depth of field.
AF Test 1
AF Test 2
AF Test 3
Overall the AF was solid. The keeper rate across the tests was very impressive considering the test involved a subject moving towards the camera. I did have a few shots near the end of the sequences as Jonah moved close to the camera. I believe this was due to the focus point shifting away from his face as he approached due to him being in close proximity. Nonetheless, I feel comfortable wielding the A9 for its main calling: sports and action photography.
Video
This was a fun one. I wanted to give the A9 a challenge and also use it in the wild – not in a controlled environment. I wanted to “run and gun” with it and create a video.
 Sony’s A9 setup for video with a Manfrotto monopod, shotgun mic, and headphones to monitor audio
Sony’s A9 setup for video with a Manfrotto monopod, shotgun mic, and headphones to monitor audio
As you might know, I’m traveling full-time across the country from Key West to Alaska over the next couple of years in an RV (I’m currently in Montana just outside of Yellowstone National Park and heading east through the summer to arrive in the northeast for the fall colors). If you’re interested in the travel side of things, you can read more about life on the road at ChaseTheSky.com. But I digress. For the A9 video test, I decided to document my wife Jenni’s first jump with SkyDive West Plains in Washington.
A bit of background on the footage: all the on-the-ground video was captured using the A9. All in-air footage utilized a GoPro Hero 4 Black. As it turns out, you can’t take along your own camera with a skydive crew without a significant number of jumps under your belt. It’s also generally not advisable to drop a $4500 camera out of an airplane with someone who’s jumping out of an airplane for the first time (consider that a pro tip!) Incidentally, Jenni and the A9 both survived the video.
Another note on the footage: I wanted to let the camera have control as I shot. With the exception of my hitting the AF button from time-to-time, I let the camera manage video capture. Additionally, I used a Rode on-camera shotgun mic for the audio (note: if you want to get the low-down on capturing audio, be sure to checkout my Microphone 101 post where I walk you through everything from using your earbud’s mic to a pro audio setup).
Alright, finally, the video is below. Be sure stick around to the end for the outtake, you’ll get a kick out of it.
You’ll notice a short bit of the camera going out of focus at 1:20. I had pressed the AF button to see what the camera would do. As you can see, it sought to refocus. I do think focus would have been fine had I left the camera alone. Would it have been better for Sony to have designed the A9 to ignore my focus request? I’ll say no. I want to be able to focus as I want, and I’m glad I was not overridden by the camera.
You’ll also notice the camera went out of focus around 4:15 as the plane rotated off the ground. This was my fault as I had set the focus point to the upper right hand corner of the viewfinder prior while waiting for the plane to taxi and I did not change the focus point during takeoff. I don’t think I would have had focus issues had I used a wider focus area. It was nice to see the A9 recover nicely and track the airplane as it moved past the camera in perfect focus.
I was also pretty impressed with the camera’s ability to focus on the two parachutes in the air against a blue sky. I expected the camera to struggle here because the subjects were small, but I was happy with the results.
Overall on the video, and keep in mind I’m a photographer not a hardcore videographer, I was impressed with the A9‘s ability to focus during video and to handle shifts in dynamic range. You’ll note several times during the in-car footage where the available light shifted, yet the A9 handled the changes well.
The Gestalt of it All
There is no doubt that the Sony A9 is an impressive camera. The AF system is a solid performer even in low-light, and the high resolution no-blackout viewfinder delivers a low-friction shooting experience.
The improvements in battery life feel almost like a return to DSLR battery longevity and the new controls and menus make the camera more intuitive to use than Sony’s A7 line.
But specs, features, button placements, and the like only tell part of the story. What really matters day-to-day is how does the camera feel. Is it in your way? Does it help you get the job done? Is it easy? Is it cumbersome?
All-in-all I’ve really enjoyed the A9 and have no hesitation recommending it- especially for wedding and sports photographers. Yes I have quibbles with the AF ON button design and placement, but overall the camera is intuitive to use and it let’s me easily go about the business of capturing images. You don’t have to work around it. It works with you to let you do what you need to do.
Where to buy:
Sony A9 at B&H
Sample Images
Below are edited images created specifically for this review from a couple of nights in, and around, Seattle.

Seattle’s Space Needle at blue hour

Frank Gehry’s Museum of Pop Culture & The Space Needle

A look up at the Museum of Pop Culture

Alien Edifice: the Museum of Pop Culture

A reflection of the Space Needle at the Museum of Pop Culture

Snoqualmie Falls

Having 20 frames per second gives you the opportunity to capture the right moment. This, by the way, is my family Jenni’s skydive. This is the relief after the fear shot (checkout how scared she was here)
Failure is an Option
I’ve been wanting to put together video reviews for a while, so I tried a quick test by shooting a chat about my DJI Phantom 3 Pro. As you can see (and hear), it did not go so well. Actually, it went significantly worse than well (arguably, it went significantly worse than bad!). The footage itself was good, but the audio left a lot to be desired.
So, audio became a quest; I wanted to capture good audio and I was going to get to the bottom of it – one way or another. This video is the result of that quest: a brief tutorial and intro for anyone asking themselves the question: how can I record good audio for video?
What’s out, What’s in
You can flat-out forget about relying on your camera’s built-in mic: whether its on your phone, iPad or mirrorless/DSLR. Built-in mics are designed to pickup everything and anything. Audio, in a sense, is similar to photography. It’s said a good photo is more about what is left out than what is included. The same applies to capturing audio: it’s what’s left out that makes good sound. You only want to hear what you want to hear – not everything else in the environment.
Mics: some options
In short, you have 3 options: lavaliers, shotguns, and boom mics.
Lavaliers are what’s commonly known as clip-on mics. They sit close to speaker’s mouth to capture the audio. This allows for the ambient noise to be left out (though a lavalier can be lowered on the wearer to allow more environmental sounds to be picked up).
Shotgun mics are mounted on top of the camera and are used commonly when you have multiple speakers talking directly at the camera. In such situations, you don’t want to capture and mix audio from multiple lavaliers. A shotgun is what you’ll go for. Keep in mind that a shotgun mic is directional: it’ll capture what’s in front of it. The better it is, the better it is at keeping the “cone” small.
Boom mics are basically highly directional shotguns on an extension pole (aka the boom). Just about any mic can be a boom mic really- the boom just gets you closer to the speaker and allows you to turn the mic sensitivity down so it picks up less of the sound in the environment. Just about every movie you’ve seen has used a boom mic for the audio. Booms are great, but not very practical for most YouTubers as booms are typically at the higher end of the price scale- not to mention you’ll also need an assistant to hold the mic and keep it pointed at you.
Let’s not forget HandHeld mics: handhelds are great because you can be right up to the speaker and eliminate ambient sound. They also allow you to a great deal of mobility and the ability to pickup audio from multiple speakers (i.e. they’re great for interviews). They suffer, however, from the disadvantage of being, well, handheld! I can never use a handheld, it would drive me insane as I am pretty animated and use my hands a lot when I speak. You’d never hear me because the mic would be everywhere except near my mouth.
What’s In the Tutorial
Lavaliers
Shotgun Mics
Booms
I also also had a couple handhelds, most notably the Sennheiser MD-46.
Notes on the Audio
You can hear the lavaliers and shotguns in the video- be sure to check it out if you haven’t already. My two favorite mics were the Rode SmartLav+ and the Sennhesier Clip-Mic Digital (powered by Apogee). The Apple EarPods were a surprisingly passable option – just about everyone has a set and using them to capture audio is way better than just relying on your camera’s mic. If you’re the “I like life hacks” type: you now have a new trick up your sleeve!
The SmartLav+and Clip-Mic Digital were pretty close. The Sennheiser was the stronger mic, but if you’re on a budget, you can’t go wrong with the SmartLav+.
As for shotguns, the Rode VideoMicro and VideoMic Me are basically the same mic with different mounting/connection options. They were pretty close in sound. I did prefer the Rode VideoMic Go even though it is the largest of the three. I also think the two other mics would benefit from a windsock (aka windscreen aka dead kitten) and would yield better audio if used with one. The said, the nice thing about the VideoMic Me is you don’t need a mount for it – just plug it into your phone/iPod and you’re good to go. Keep in mind you can easily use any shotgun with your phone if you use something like the iOgrapher.
As expected, the Rode NTG3 performed exceptionally well. I didn’t demonstrate this in the video, but even a small turn of the mic resulted in a change in amplitude. Be sure to correctly point the mic or your audio will peak and valley all over the place! Incidentally, the Auray ABP-47B boompole was fantastic. The built-in cable made connecting, and handling, the NTG3 a breeze.
And, while we’re on the subject of boompoles, the Rode Micro Boompole Pro ($99) was incrediably light! You barely know it’s there – especially when using it with the VideoMicro.
What should you buy
This really depends on what you’re doing. If you’re just starting out, I’d say start with your earbuds and see if they meet your needs. From there, you really can’t go wrong with the Rode VideoMicro (if you want to go the shotgun route). The Clip-Mic Digital, again, would be my choice for a lavalier.
Let me know what you end up with, or just ask any questions you have below in the comments.
A Portable Motion Control Head
Motion control gear for video and timelapse isn’t known for its portability. Motion control heads have been getting smaller, and more portable, in recent years. Yet, finding a solid, small, but easy to use motion control head isn’t, well, easy.
New to the fray is the Syrp’s Genie Mini. Priced at $249, it’s relatively inexpensive for a feature-rich single-axis motion control head that can handle 8.8lbs panning and 6.6lbs titling (more than enough capacity for most camera bodies) . It’s also small (really small). It’s Just take a look at how it compares to its big brother (sister?) the Syrp Genie, Radian from Alpine labs, and an iPhone 6s.

From left to right: Syrp Genie, Alpine Labs Radian, Syrp Genie Mini and iPhone 6s
Elegant Design
At 3.6” x 1.56” it doesn’t take up a lot of room in my camera bag. It’s also pretty light (8.1oz/230g) and doesn’t add much weight to my gear bag. That’s awesome for long hikes making it easy to want to bring it along.
It also sports an attractive design aesthetic. The rubber shell is thick, yet smooth, and soft, to the touch. I was initially put-off by the cork top (preferring the minimalist black rubber top of its larger sibling,) but the mini’s cork retro styling grew on me. From a feel perspective, it feels solid and has a nice heft to it. There’s also no wiggle/play in the head which makes it well suited for captures on windy days (something the Alpine Radian struggled with.)
Bluetooth Everything
Looking at the Genie mini from a features perspective, one stands out: and that’s Bluetooth programmability (with the free Syrp provided iOS and Android apps). All programming, including firmware updates, is handled by your phone/tablet. The app even tells you how much battery you have left- a nice touch.
Programming Features
If you’ve used the Genie, the Genie mini will be very familiar to you from a programming perspective. You can use the app to create a timelapse sequence or video. You can decide where the mini begins the sequence and ends it. You also have options for easing-in and easing-out and, when shooting timelapses, you can specify how long the mini will hold the shutter down (allowing for an HDR sequence to be captured.) Also, if you get confused along the way, Syrp included tutorial videos in the app. So if you’re setting up a timelapse and get a bit lost, just click on “More Info” and watch a video to figure out what you need to do.
Take a look below at the app screens. I have screens below for timelapses and video to give you a feel for how the app works.
Single-Axis is cool, but Multi-Axis is Cooler
The mini is a capable device in its own right, but pair it with its larger sibling and you can pan and track. Syrp even offers an interface cable allowing the two heads to talk to one another.

The Genie paired with the Genie Mini
That’s pretty cool, but add another Genie mini, and Syrp’s Pan and Tilt Bracket, and you’ll be able to create multi-axis sequences. Both Genies will pair with your phone and the app will identify one as the pan head and the other as the tilt head. From there, you can program your sequence and be off shooting. Take a look at the video from Syrp explaining all this. It’s seriously cool.
Should you buy it?
Put the Genie mini in the highly recommended category. It’s small, elegant, feature-rich, and can be used as part of an ecosystem of devices allowing for a wide range of multi-axis captures. Start with one device and add-on as needed.
Syrp has been around for a few years now and has been releasing one solid, well-thought-out, product after another. The company has an eye for design and it shows. The genie is an amazing little device for your gear bag.
Where to buy
B&H $249
What was Canon’s big announcement yesterday? The release of the 35 1.4LII (since the 35 1.4L has been trounced by the Sigma 35 1.4 DG HSM A) and the release of the Canon M3 (as Sony runs away with the mirrorless market).
I have no doubt the 35 1.4LII is going to be a strong contender. I’m sure the reviews will show a marked improvement in sharpness and construction. What I do have doubts about is the Eos M3. Scratch that, I don’t have doubts, I’m calling it now: the Eos M3 is yet another disappointment. Take a look at the how the camera is described by canon:
“Designed to inspire, the EOS M3 digital camera brings true EOS performance and image quality to a compact, stylish and elegant package. A pleasure to operate, with the sophistication to create stunning still and moving images, the EOS M3 is an ideal EOS for many applications, such as portraiture, landscape, travel and everything in between.”
In a world: boring. The M3 is basically a T6i sensor in a small form factor and still lags behind offerings from Sony and Olympus. You want a viewfinder? Slap it into the hotshot! Full Frame Sensor: no. Max frames per second: 4.2 (compare that to the Sony A6000’s 11fps, for example.)
The only good silver lining here is htis could be Canon waking up and realizing it needs to up its mirrorless game. But will there be anyone with Canon glass around to care? There’s no doubt there will be Canon shooters out there, but will those who made the “switch-to-sony” come back? Switching systems only happens for drastic reasons (who wants to sell their lenses and start all over?). Can Canon release a mirrorless that’s worth it? That remains to be seen- the M3 isn’t it.
Not too long ago capturing motion control timelapses meant spending thousands of dollars. Sure, you could “DIY it”- it didn’t cost you much to put your camera on an egg timer and wait for the “spin cycle” to complete, but good luck programming that setup!
Looking around these days, though, you can easily find a motion control head under $250. The options and features abound, and many, like the Alpine Labs Radian Motion Control Timelapse head ($249 over at B&H) we’re going to look at today, started their life on Kickstater- this means there’s a community there out of the gate tinkering and making suggestions to improve the product. But how good can a sub $250 motion control head be?
What is it it?
Radian is a lightweight single-axis motion control head. Single-axis means you can capture tilts or pans, but you don’t get linear motion on a slider.
Radian is, light, light, light. It weighs just 15 ounces (425g for ye metric folk) and measures 4.57 x 1.77” (116 x 45mm). It fits very easily in my camera bag and I don’t mind carrying it along a hike. To put this in perspective my Canon 24-105 f/4L weighs 1.47lbs (670g). Think of Radian as a light 2nd lens you’re bringing along. This is a big deal! When you’ve walked 13 miles with food and water strapped to your back, you’re thankful for every ounce you’re not carrying!
It’s light, but it’s also all plastic. I wouldn’t call it flimsy, but I also wouldn’t call it a bullet-proof all metal design- keep this in mind if your’e hopelessly rough on your gear.
Using it
Setting it up is straight forward: Radian attaches to a 1/4″ screw (no 3/8″) so just turn Radian onto the bottom of your camera then attach it to your tripod head. Radian includes a little bubble level in the package. This is nice, but I really wish the bubble head was integrated into the unit – one gust of wind and that bubble level is gone!
Software
Radian doesn’t have an LCD screen -you program it using your iOS or android device. What this means is the programming user interface is easy to use and, more importantly, Radian’s functionality is constantly being tweaked through Alpine Labs app updates. What’s also nice is you only program Radian using your phone: your phone doesn’t have to remain connected to execute the timelapse like other apps such as TriggerTrap. You just plug-in your phone, program, and disconnect. Once your phone is disconnected the Radian app keeps track of your timelapse’s progress. This lets you walk away and just pull out your phone to see if you need to go back to your tripod(s).
Take a look at images below to get a feel for the user interface.
Should you get it ?
For $249 it’s a good timelapse device to have. It’s small, lightweight, and easy to bring along. If you’re shooting atop of mountains, or anywhere where wind is pervasive, I’d say look at something else. Outside of that, it’s well worth the investment for a single-axis timelapse head.
Where to buy
B&H – $249
Most discussions of hyperlapses go something like this:
All this sounds great, until you do the math. Most photographers are paying $9.99 a month for Photoshop and Lightroom. Many are even content to stay on Photoshop CS6 while paying annually for the latest version of Lightroom. For those who are paying Adobe’s $9.99 subscription fee, however, the question is: does it make sense to up the payment to $49.99 per month just to create hyperlapses? In a word: no – especially for your typical hobbyist or semipro photographer. “There just has to be an alternative”, I thought – as I set about finding a cheaper way. And, in fact, there is – if you’re a Mac user (yes, I said cheaper and mac user.)
First: the editor. Adobe Premiere is great, but for $299, Apple’s Final Cut Pro X is an excellent non-linear editor you can install on multiple computers. It’s really a no-brainer – even if you hate the Magnetic Timeline.
Second: the stabilizer. Surprisingly, FCP X’s IntertiaCam stabilizer is pretty good at working its magic on hyperlapses. Unfortunately, however, fine grain control (like the ability to choose the stabilization area, or the ability to adjust stabilization in a specific axis) just isn’t there. For that you need a third-party plugin.
One stabilizer that came up often in my research is CoreMelt’s Lock&Load. Looking through blog entries, I saw a slew of folks talking about Lock&Load, but I couldn’t find examples of it being used with hyperlapses. So, I lined up the three stabilizers (InertiaCam, Lock&Load, and Warp Stabilizer) and created the video below comparing my raw sequence with the stabilizers’ output:
As you can see, the three stabilizers are pretty close in terms of the job they do. I was surprised by IntertiaCam – I just didn’t expect it to do that good of a job. It’s not perfect, but it far exceeded my expectations. I was also pretty surprised by Lock&Load; not only was it pretty fast at analyzing the motion in the clip, but it also comes with a slew of controls letting you fine tune the stabilization area and amount. Warp Stabilizer, ofcourse, did a great job as expected.
If you need to do the occasional hyperlapse just get yourself a copy of FCP X and use IntertiaCam. If you’re wiling to spend an extra $99, Lock&Load is a very capable stabilizer that will serve you well. It gives you a lot of control over stabilization and it’s FAST. It can also accommodate 4K footage if you’re shooting video. Yes, you’ll spend just under $400 for FCP X ($299) and Lock&Load ($99), but that’s still $200 less than what you’d pay for one year’s subscription to Adobe’s Creative Cloud. Finally, Creative Cloud (though expensive) comes with a ton of tools (Photoshop, Premiere, Illustrator – just to name a few) and many of you are already paying for the suite. If you’re already paying for the subscription then get out there, shoot, then fire up AE.
Note: CoreMelt provided a copy of Lock&Load for the purpose of this review.
You’re not a filmmaker; you’re a photographer. You deal in the moment; one image is all you need to tell a story. Filmmaking, you tell yourself, is another world – one that’s separate from yours.
Then, one day, you watch a timelapse and think: “I can do that – it’s just one exposure shot over and over again to convey the passage of time. How hard can it be?” So, you setup your tripod and camera, shoot a few hundred frames, and before long find yourself in a mystical world where reality is malleable and there you are: telling a story beyond one frame.
Now you’re hooked and it doesn’t take long for you to start wondering where to go next. A tripod and camera are nice, but motion is addictive. Sure, it maybe just the motion of a few clouds that gets you at first, but you want more. You want to create more interesting shots and take it to the next level.
Enter sliders, remotes, and motion control! Forget one shot to tell a story, you’ve gone over the edge now, and so has your budget! You thought lenses were expensive and heavy? Well, buckle up!!
Do a bit of digging and you’ll see motion control setups are all about modules. You have a slider, a motion control module, a timelapse module, and that’s just the beginning. Before long you’ll soon find yourself deciding what combination of gear you want: this slider, with that remote, with this motor, with this battery pack and at this or that length (this is not to mention accessories like ND filters and all the big bags you’ll need!). It’s not hard to spend $1500 – $3000 on a motion control setup.
I don’t want to say modularization is wrong. It’s not, in fact there’s flexibility in being able to assemble a rig to meet your needs. All I’m saying is it can get real expensive real quick.
Now, that’s probably the longest intro to a review there ever was, but context is important! Let’s talk about the Syrp Genie and the Magic Carpet Slider.
In looking over the state of timelapse, the question Syrp asked was this: what if you could have a programmable remote and motion control unit for under $900? The question wasn’t rhetorical – Syrp put together a kickstarter campaign and delivered just that with the Genie. I want to give the Genie a full-on review in the near future, so for now, trust me when I say it’s a pretty cool. HDR: it does it; Bulb ramping, yep it’s got that; the ability to create pre-programmed sequences: sure. It’s claim to fame though is its ability to pull itself along any cable. Checkout the video:
The Genie is a great, but what was missing though was the slider. Syrp initially left the slider to you, but recently came out with their vision of what one should be with the Magic Carpet.
Syrp’s vision is this: the Magic Carpet is designed for the Genie – to complete the product line, but it’s also open to allow you to use the slider with your existing gear.
The industrial design of the Magic Carpet is fantastic. Here’s just a few examples of nice touches:
Syrp’s video does a good job of breaking the features down. Check it out :
The above video is what Genie says it can do. But what can it really do? Here’s a short clip is shot with the Magic Caroet at blue hour.
The Magic Carpet comes as either a 2.6’ track or a 5.2’ track. You can just buy the track, but you’ll really want to spring for the kit with the carriage and the end caps. I’m not sure why you’d want the track itself, so let’s break down the kit options.
The 2.6’ track kit is about $300 on B&H
The 5.2’ track kit is just under $370 on B&H
The combo kit with both tracks, one carriage, and end caps set will set you back a little under $490 on B&H
Both tracks will support just over 15 lbs (15.4 to be exact)

I didn’t have any issue with rigidity with my setup on flat ground using the legs for stability. My typical setup, by the way, is a 5DMKII mounted on top of the Genie usually with the Sigma 35 1.4 DG HSM A lens or the Canon 24-105 f/4L.
The carriage, by the way is fantastic. It’s buttery smooth and taut. It glides through easily.
I did see some flex on either end of t he short track when mounted on a tripod using only the center mounting hole. Fortunately, all the tracks have 1/4″ and 3/8″ mounting holes on both ends of the track.
While I prefer the shorter track for portability, I often go to the longer track as it allows me to get a good amount of stability while using only one tripod (you can angle the track by setting the tripod height and just letting the other end of the track sit on the ground.) It’s all a tradeoff: carry around a long track and a big tripod or a short track and two smaller tripods (if you want to work on the extreme edges of the track). There’s no ‘right answer’. It just depends on your shoot.
I’m a sucker for elegant design and the Magic Carpet is beautifully designed. Syrp puts a lot of thought and effort into industrial design and it shows. Yes, you will have some flex on the shorter track, but it is quite portable and a offers a good mid-point between rigidity and weight. Combined with the Genie, it’s a great slider to own. If you spring for the combo kit, you’re looking at under $500 that, in return, will give you a good range of timelapse options.